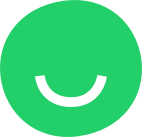Website color settings
Change the colors of your website to suit your brand’s style!
By default, each template has a professionally designed color theme but you can easily customize each color or switch between the color themes.
These color settings are global and will be applied to all website pages.
 How to change website colors?
How to change website colors?
Step 1. You can access the Colors settings from the left sidebar of the Site Editor by clicking THEME:
Step 2. Hover over the “Colors” button and click it to open the color settings menu:

Predefined color themes
Each template has its own default color theme.
You can choose any of our predefined color themes by clicking the theme selector:
Click on the palette you like and the new colors will be applied throughout your website.
Customizing colors
To change the default colors with your own click on the color icon, select the color you like from the color picker (or enter the HEX color value), and click APPLY:
Color Wizard tool
The Color Wizard tool creates a color palette based on the colors of a photo on upload.
Follow these simple steps to use the Color Wizard tool:
Step 1. Click on the Color Wizard icon
Step 2. When the Define Colors dialog appears:
- drag-and-drop the image into the DRAG & DROP frame,
- or click inside the DRAG & DROP frame to open the Upload from Your Computer dialog and select the image to upload


The Color Wizard will process the image and you will see the generated color palette.
If you are happy with the result click the TAKE COLORS button.
Step 3. The defined colors will appear in the color settings menu:
Now you can replace any theme color with the defined ones by drag&drop.
Select the defined color you like and drag it into a highlighted color icon:
Step 4. When you’ve finished replacing the colors click the SAVE button.
The new colors will be applied throughout your website.
How to reset the color theme?
To restore the default color theme click the RESET button in the color settings menu:
Confirm your choice by clicking YES: