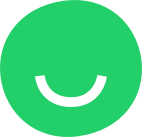What are headings?
Headings help users and search engines to read and understand the text.
For example, they act as signposts for the readers and make it easier for people to understand what a post or page is about.
Headings also define which parts of your content are important.
We give you 6 different typography options:
- Banner text
- Main heading
- Heading
- Small heading
- Subheading
- Text

By default, each template has its own headings settings but you can customize each heading size and style.
These headings settings are global and will be applied to all website pages.
Banner text
The most important and is the largest text on the page, it serves as the title for the page’s content. The banner text should only appear once per page (usually at the top of the page in a website cover).
Main heading
It serves as the big title for the page’s content. Use this type of heading for information of secondary importance.
Heading
Heading serves as the medium title for the page’s content. Use it for information of tertiary importance.
Small heading
The small heading serves as the small title.
Subheading
Use this type of heading for text highlights.
Text
The base text used for all the content of your website.
 How to change headings?
How to change headings?
Step 1. You can access the Headings settings from the left sidebar of the Site Editor by clicking THEME:
Step 2. Hover over the “Headings” button and click it to open the headings settings menu:
Now you can edit the headings styles of your website.
Changing headings
You can customize heading size, line-height, font-weight, and case style. Take a look at the examples below.
All the changes will be applied immediately throughout your website.
1. Size
Use the size selector to set the heading size.
 2. Line-height
2. Line-height
Line-height is the vertical space between two lines of text. Line-height will always depend on your chosen font size.
Use the line-height selector to set the desired value:

3. Font-weight
Click the font-weight button to set the thickness of the heading:

4. Heading case
You can change the case of your headings in Capitalize, Uppercase, Lowercase, and Small caps.
The Default option will not change the heading case and the text will remain the way you typed it.
Click the case button to open a list of all case options and choose the one you like:
 Capitalize capitalizes the first letter of each word.
Capitalize capitalizes the first letter of each word.
Uppercase makes all of the letters uppercase:
Lowercase makes all of the letters lowercase:
 Small caps are lowercase letters that resemble uppercase letters:
Small caps are lowercase letters that resemble uppercase letters:
How to reset headings?
To restore the default headings click the RESET button in the heading settings menu:
 Confirm your choice by clicking YES:
Confirm your choice by clicking YES: