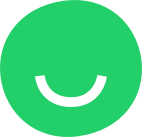Open a sidebar by clicking the toggle:

Adding Tags
Add Tags to let visitors know what your story is about:
The tag is added:
Adding Preview Image
Add an image to the post in two ways:
1. Click an image area to open the Upload Image dialog and locate the image on your computer:

2. Place an image using Drag & Drop:

The preview image of the post appears on the blog page. You may choose any image for preview:
Displaying cover photo
To display a cover photo of your post, turn the switch on:
The photo appears as the cover of the post:
Post Author
You can change the Post Author name. It will appear in the metadata in the published blog post.
Excerpt Setting
To modify Excerpt enter the custom text into the field. Otherwise, the Excerpt will be shown by default.

The Excerpt appears on the blog page:
Social Sharing Buttons
In case you want your post to be shared with other people select and turn the switch on:
The Social Sharing Buttons appear at the end of the post:
Post Comments
To let the people comment on your post select “Post Comments” and turn the switch on:
The comments appear at the end of the post:

Show page in search results
By default, search engines like Google and Yahoo index every page of your published website.
If you don’t want a specific page to appear in search results, you can hide it from search engines in the Editor.
To show a Blog post in search results turn the switch on: