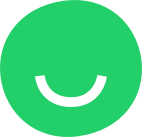Customizing a Video
Click the video to display the editing menu and be able to substitute the sample video with your own YouTube video, modify the settings and customize its design. Keep in mind that only YouTube, Vimeo, and Dailymotion videos are allowed.
SETTINGS tab
- VIDEO LINK: Replace the link to the sample video with the link to the YouTube, Vimeo, or Dailymotion video you would like to appear on your site instead.
- AUTOPLAY: Select for the video to start playing as soon as the visitor accesses the page on the Internet. If Autoplay is disabled, the visitor will need to click the video to start it. The video will keep replaying until the visitor stops it.
- ALLOW FULL WINDOW: Leave selected for the user to be able to toggle fullscreen. Deselect for the video to retain the size of its placeholder; the visitor will not be able to view the video in a full window.
DESIGN tab
THEME: determines the color of the progress bar (white or red) displayed when the video is being played.


PREVIEW: insert the image that will appear when the video is not being played.
You can either:
- drag and drop the image onto the ADD PREVIEW placeholder:


- or click the ADD PREVIEW placeholder to open the Upload Image dialog and locate the image on your computer.
 To locate the image on your computer, click inside the DRAG & DROP frame to open the Upload from Your Computer dialog:
To locate the image on your computer, click inside the DRAG & DROP frame to open the Upload from Your Computer dialog: