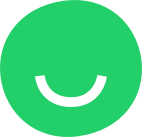Site Editor offers a collection of ready-made Footer blocks (outlined in purple below). Select a template Footer block, drag it from the library, drop it onto the Footer placeholder (at the very bottom of the screen) and then configure it to suit your needs:
To select a Footer block for your site:
- click BUILD in the left-hand sidebar of the Site Editor:

- switch to the BLOCKS tab and click Footer at the bottom of the list;
- in the panel that appears, locate and click the Footer template you would like to use as a footer for the website you are building:

- drag and drop the selected Footer block onto the Footer placeholder (located at the very bottom of the screen) when the placeholder is highlighted in red:

The new Footer will immediately replace the old one (if there’s any).
You can now resize the Footer block and modify its look and feel to suit your needs.
To resize a Footer:
- hover over it to display the resizing control at the bottom of the block:

- click the resizing control, then drag it upwards or downwards to modify the height of the Footer. The resizing control displays the height of the padding on either side of the block, upper or lower. When done resizing, drop the resizing control to save the change and stop resizing.
To change the look and feel of the Footer:
- hover over it and click the Settings icon in the right-hand floating sidebar that appears:

The LAYOUT tab allows you to modify the layout of the Footer:
- set the number of columns;
- align the elements of the layout vertically.

The BACKGROUND tab of the Settings dialog allows you to:
- upload the background photo for the Footer;
- change the background color of the Footer.
BACKGROUND COLOR: click the square to open the color picker and select the background color for the website Footer; click Apply to save the change and close the color picker.

BACKGROUND PHOTO:
- drag and drop the background image into the BACKGROUND PHOTO box. You will immediately see the new background:

Alternatively, click the BACKGROUND PHOTO box to open the Upload Image dialog and locate the image on your computer:
- drag and drop the image into the DRAG & DROP frame;
- or click inside the DRAG & DROP frame to open the Upload from Your Computer dialog and select the image to upload:



OVERLAY: drag to set the opacity level for the background photo:

Select text inside a text or header element to display the editing menu and be able to modify the item:
To be able to modify an image, click it to display the editing menu:

To remove an image, hover over it and click the Delete button [x] that appears in its top right-hand corner:

To delete a placeholder (photo, text, or header), hover over it and click the Delete button [x] that appears in its top right-hand corner: