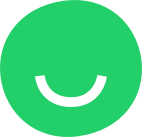Customizing a Gallery
Rearrange your photos by simple drag-and-drop!
To remove a photo from the gallery, hover over it and click [x] that appears in its top right-hand corner:
To add an image to a gallery:
- drag and drop it into the gallery:


TIP: You can simultaneously add multiple images to the gallery: select several images on your computer, and then drag and drop them all into the gallery in one batch.
Or click the empty +ADD PHOTO placeholder to open the Upload Image dialog and locate the image (or images) on your computer:
To locate an image on your computer, click inside the DRAG & DROP frame to open the Upload from Your Computer dialog and select the image to upload:



To modify LAYOUT and DESIGN of the gallery
- hover over a gallery to display the Edit button in its top right-hand corner, then click the Edit button:

LAYOUT tab:
- PHOTO SPACING: drag to increase or decrease padding between the images:


- PHOTO SIZE: drag to increase or decrease the size of images in the gallery; the selected photo size number determines the number of pictures in a row:


- ADD PHOTO: click to open the Upload Image dialog and:
- locate the image on your computer;
- drag-and-drop the image into the DRAG & DROP frame;
- or click inside the DRAG & DROP frame to open the Upload from Your Computer dialog and select the image to upload:




 DESIGN tab:
DESIGN tab:
- ASPECT RATIO: select the width-to-height ratio for the image placeholders in the gallery:


- CROP PHOTOS:
- when deselected, the original aspect ratio of the uploaded images remains intact; the images will shrink to fit the selected aspect ratio of the gallery placeholders:


- when selected, the images will be enlarged and cropped to completely fill the area of the gallery placeholders which size depends on the selected aspect ratio:

- ON CLICK ENLARGE: when selected, visitors will be able to view the image in full size when they click it on the published site: